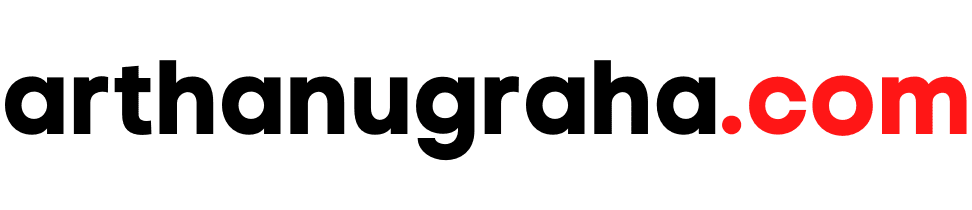halo, jumpa lagi dengan saya. Tulisan ini saya buat sebagai rangkaian untuk belajar development di wordpress.
Seperti yang sudah saya sampaikan, wordpress menawarkan kemudahan bagi penggunanya untuk proses instalasi. Saya melakukan proses instalasi ini di localhost notebook saya.
Saya menggunakan MAMP yang di dalamnya sudah ada Apache dan MySQL, keduanya merupakan syarat wajib untuk menjalankan wordpress.
Tutorial ini berdasarkan apa yang saya pelajari di artikel hostinger ini
Pertama yang kita lakukan adalah download wordpress di sini. Saya menggunakan versi 4.6.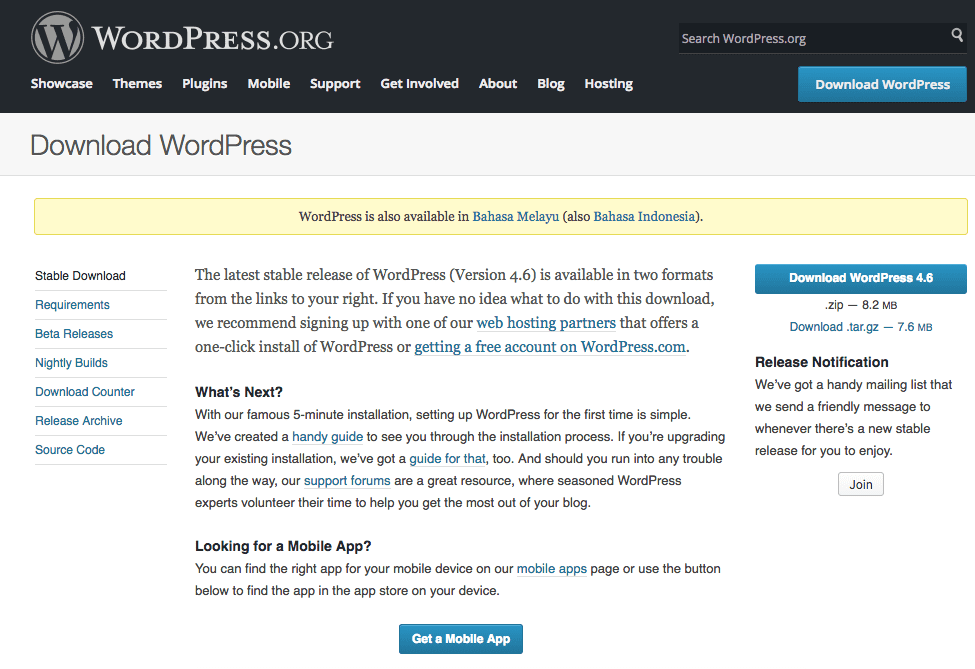 langkah selanjutnya, ekstrak file hasil download ke tempat web apps, bisa di folder htdocs atau folder lain yang sudah disetting di apachenya.
langkah selanjutnya, ekstrak file hasil download ke tempat web apps, bisa di folder htdocs atau folder lain yang sudah disetting di apachenya.
saya copy wordpressnya dan saya rename dengan nama shakira![]()
selanjutnya masuk ke phpmyadmin untuk buat databasenya.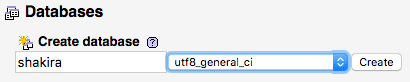 saya beri nama databasenya sama dengan foldernya “shakira”. lalu setting collationnya dengan utf8_general_ci. konon katanya collation inilah yang paling cocok dengan wordpress.
saya beri nama databasenya sama dengan foldernya “shakira”. lalu setting collationnya dengan utf8_general_ci. konon katanya collation inilah yang paling cocok dengan wordpress.
Selanjutnya proses instalasi. di tempat saya tinggal mengarahkan browser ke http://localhost/shakira.
Pertama pilih bahasa yang akan dipakai, saya pilih English, karena sudah terbiasa dengan istilah di dalam menu wordpress dalam bahasa inggris.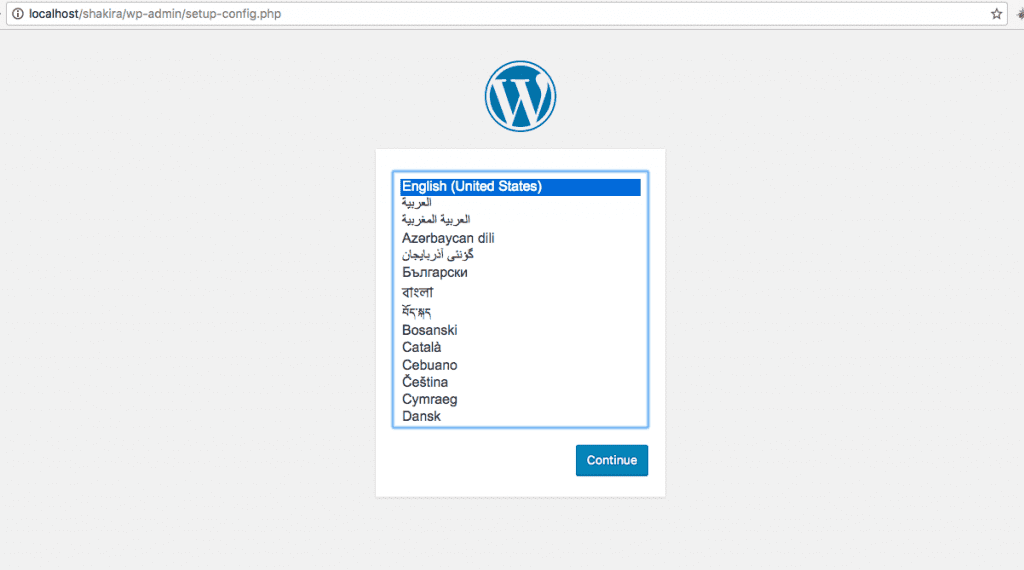 selanjutnya akan masuk ke welcoming page, baca-baca sebentar dan let’s go
selanjutnya akan masuk ke welcoming page, baca-baca sebentar dan let’s go 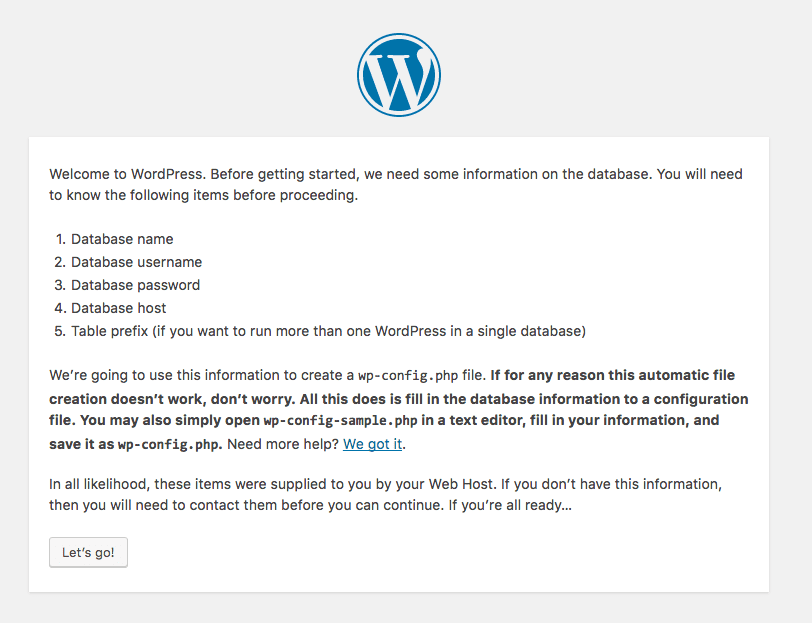 selanjutnya setting database yang akan dipakai wordpress. Ingat kan, tadi kita sudah buat database dengan nama “shakira”. Nah kita akan memakai database ini untuk wordpress. isi nama databasenya, lalu isi username dan password database, di tempat saya user: root, password: root.
selanjutnya setting database yang akan dipakai wordpress. Ingat kan, tadi kita sudah buat database dengan nama “shakira”. Nah kita akan memakai database ini untuk wordpress. isi nama databasenya, lalu isi username dan password database, di tempat saya user: root, password: root.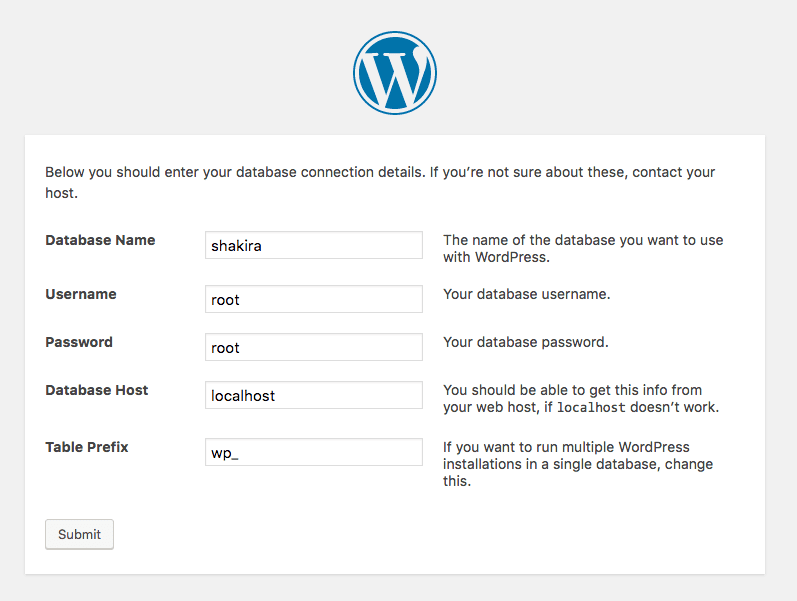 dan proses instalasi siap dimulai
dan proses instalasi siap dimulai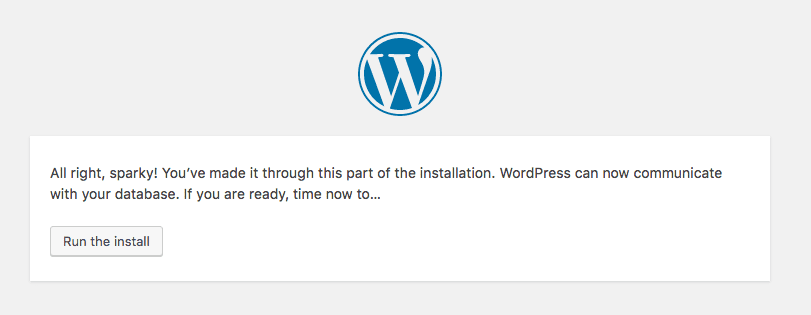 Setelah instalasi berhasil, lalu setting informasi yang dibutuhkan seperti site title, username, password dan email. Saya isi username dan password dengan “admin” untuk mempermudah. o,ya supaya passwordnya mau diset simple, confirm passwordnya dicentang ya.
Setelah instalasi berhasil, lalu setting informasi yang dibutuhkan seperti site title, username, password dan email. Saya isi username dan password dengan “admin” untuk mempermudah. o,ya supaya passwordnya mau diset simple, confirm passwordnya dicentang ya.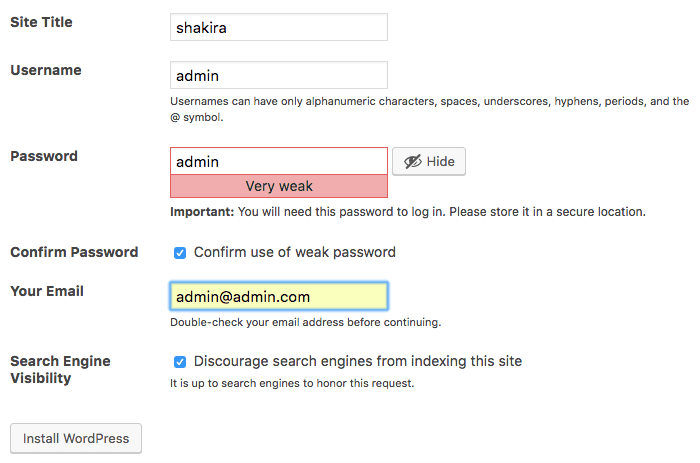
wolaaaaa, selamat kamu berhasil menginstall wordpress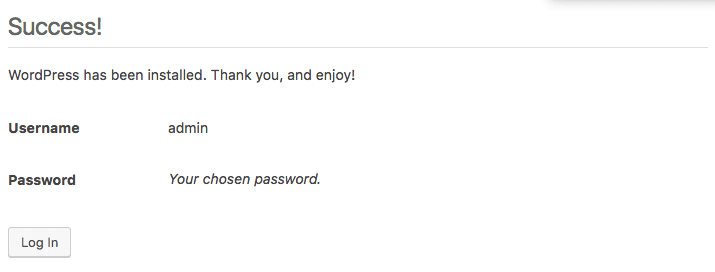 Next coba login ya dengan user dan password yang telah dibuat tadi “admin”
Next coba login ya dengan user dan password yang telah dibuat tadi “admin”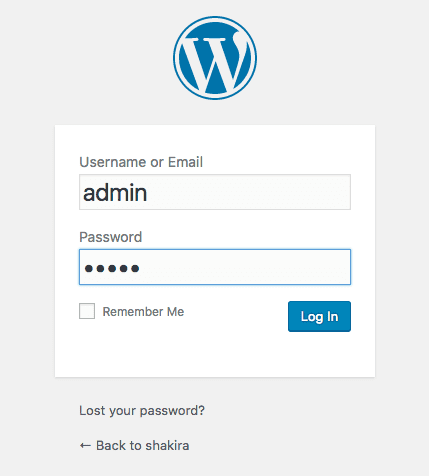
dan selamat, kamu berhasil login ke wordpress dan masuk tampilan di dashboard wordpress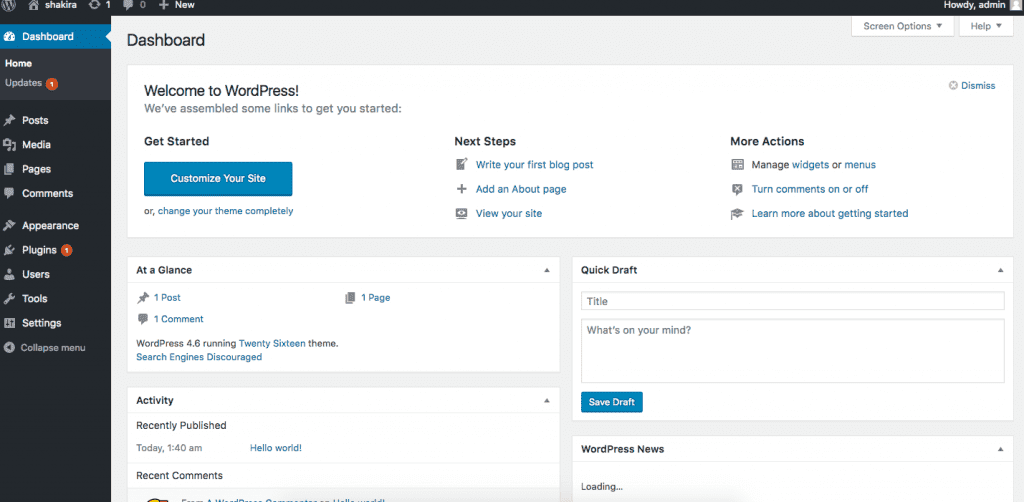 terakhir, kita setting-setting sedikit ya
terakhir, kita setting-setting sedikit ya
yang pertama masuk ke Settings – General untuk setting timezone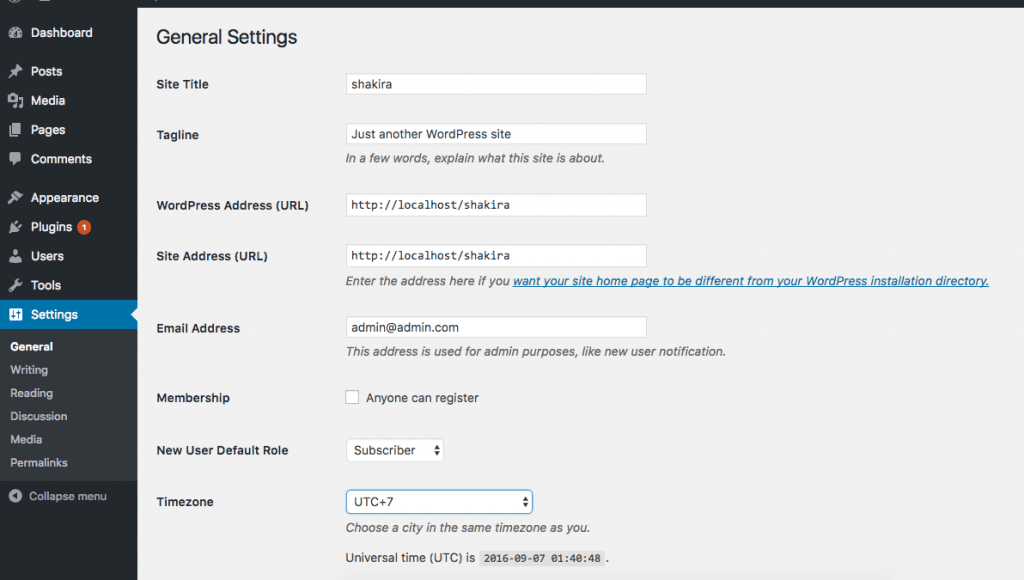 Berikutnya adalah setting permalink. masuk ke Settings-Permalink, set permalinknya dengan setting post name
Berikutnya adalah setting permalink. masuk ke Settings-Permalink, set permalinknya dengan setting post name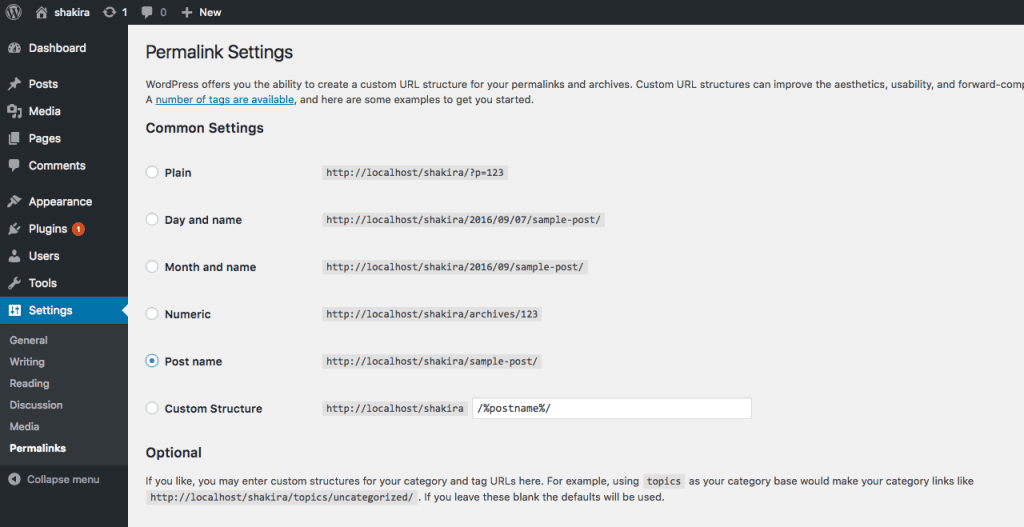
Oke, instalasi wordpress ini telah selesai. Jika ada kesulitan selama proses instalasi atau pertanyaan berkaitan dengan proses instalasi wordpress, silahkan bertanya melalui komen di bawah ini.
Kalau pengen tutorial yang lebih lengkap lagi mengenai cara install wordpress bisa baca artikel di hostinger yang keren ini.